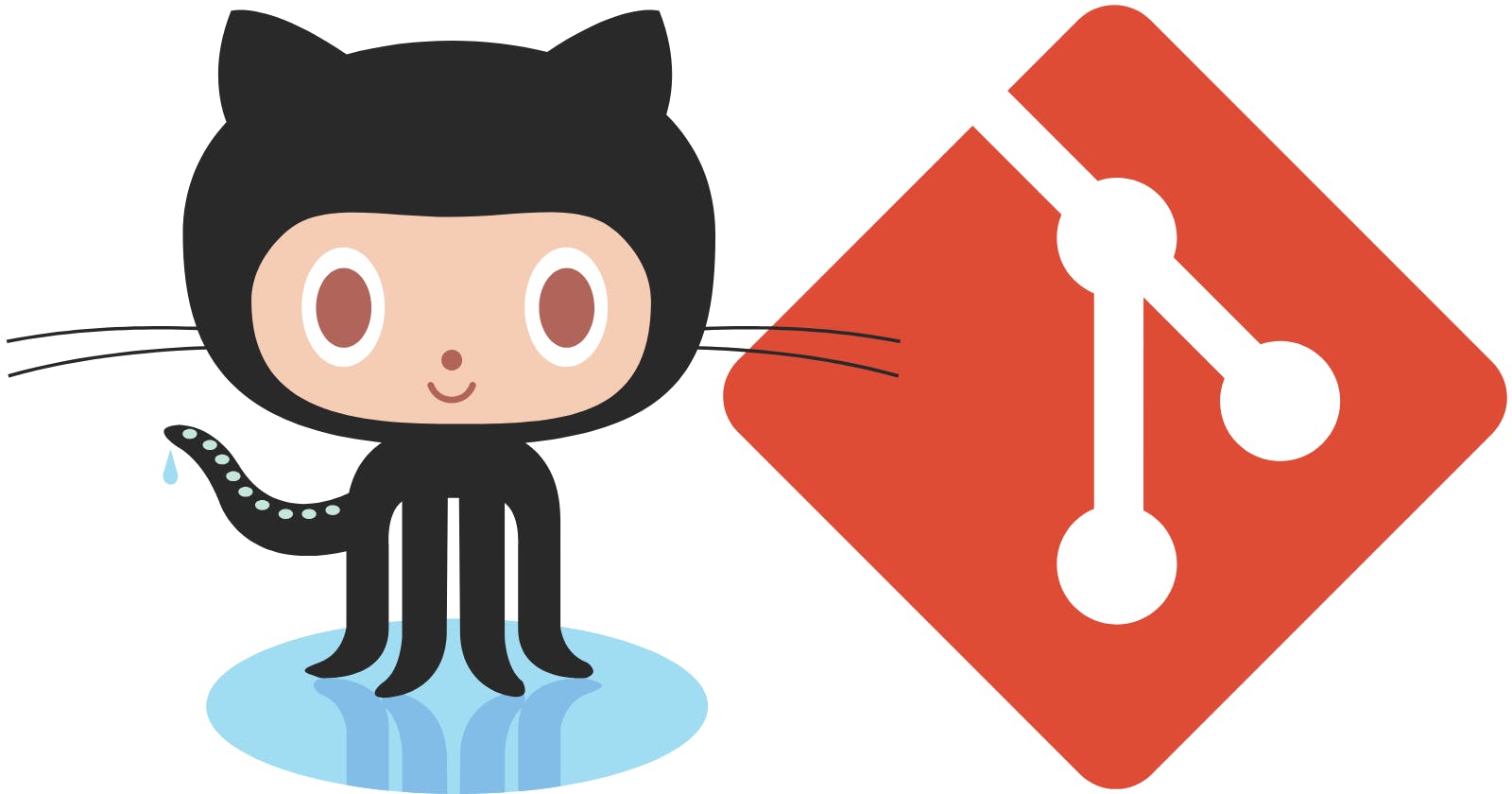Mastering Git and GitHub: Key Concepts You Need to Know for Successful Version Control
From Branches to Merges: A Comprehensive Guide to Understanding and Using Git and GitHub Effectively in Your Development Workflow
Table of contents
What is Git
Git is a version control system that allows developers to track changes to their code over time. Think of it like a "time machine" for your code, where you can go back in time to any previous version of your code and see what was changed.
When you make changes to your code, Git keeps track of those changes and stores them in a "commit." Each commit is like a snapshot of your code at a particular moment in time. You can also add comments to your commits to help you remember what changes you made and why.
Git also makes it easy to collaborate with other developers on a project. You can create "branches" of your code, which are separate copies that you can work on independently. When you're ready, you can merge your changes back into the main branch of the code.
Overall, Git helps developers work more efficiently and effectively by providing a way to track changes, collaborate with others, and revert to previous versions of their code if necessary.
Why Git
Distributed version control: Git is a distributed version control system, which means that every developer has a local copy of the entire codebase. This makes it easy to work on code offline and to collaborate with other developers without needing to be constantly connected to a central server.
Open source and free: Git is an open-source project, which means that anyone can use it for free. This has helped to make Git one of the most widely used version control systems in the world.
Easy to learn: Git has a simple and intuitive command-line interface that is easy to learn. While it may take some time to master all of Git's features, most developers can get up and running with Git in just a few hours.
Large community and ecosystem: Git has a large and active community of developers who contribute to the project and create tools and plugins to extend its functionality. This has helped to create a rich ecosystem of tools and resources that make Git even more powerful.
Supports branching and merging: Git makes it easy to create branches of your code, which are separate copies that you can work on independently. This makes it easy to experiment with new features or to work on multiple features at the same time. Git also makes it easy to merge your changes back into the main branch of the code when you're ready.
Speed and performance: Git is known for its speed and performance, even when dealing with large repositories. It uses advanced algorithms to quickly identify changes and minimize the amount of data that needs to be transferred.
Reliable and robust: Git is a mature and stable software project that has been used by millions of developers around the world. It is reliable and robust, with features like automatic conflict resolution and checksum verification to ensure that your code is safe and secure.
Versioning and history: Git keeps track of every change made to the codebase, including who made the change when it was made, and why. This allows developers to easily revert to previous versions of the code if necessary.
Overall, Git's combination of distributed version control, simplicity, large community, and powerful features make it the most popular version control system in the world.
Ways of Interacting with Git
There are several ways to interact with Git, including using a graphical user interface (GUI), integrated development environments (IDEs), and the command line interface (CLI). While each of these methods has its own advantages and disadvantages, the CLI is often preferred by developers for the following reasons:
Speed and efficiency: The CLI is often faster and more efficient than using a GUI or IDE, especially when dealing with large repositories or complex operations. This is because the CLI allows developers to execute commands more quickly and with fewer clicks or keystrokes.
Flexibility and customization: The CLI provides more flexibility and customization options than a GUI or IDE. Developers can create custom scripts and automate repetitive tasks using the CLI, which can save time and improve productivity.
Consistency and portability: The CLI provides a consistent and portable interface across different operating systems and environments. This makes it easier to work with Git on different machines or servers without having to install additional software.
More control and visibility: The CLI provides more control and visibility over the Git workflow. Developers can see exactly what commands are being executed and what changes are being made to the repository, which can help them troubleshoot problems and ensure that changes are being made correctly.
While the CLI may have a steeper learning curve than a GUI or IDE, many developers find that the benefits outweigh the costs in terms of speed, efficiency, and flexibility.
Installing Git
Windows
Go to the Git website (git-scm.com) and download the Windows installer.
Run the installer and follow the prompts to install Git.
After installation, open the Git Bash command prompt by typing "Git Bash" into the Windows search bar and selecting the program.
To confirm the installation, type "git --version" into the command prompt and press Enter. You should see the Git version number displayed.
Linux
Open the terminal on your Linux machine.
Enter the command "sudo apt-get update" to update the package list.
Enter the command "sudo apt-get install git" to install Git.
To confirm the installation, type "git --version" into the terminal and press Enter. You should see the Git version number displayed.
Mac
Go to the Git website (git-scm.com) and download the Mac installer.
Double-click the installer package and follow the prompts to install Git.
After installation, open the Terminal application by searching for "Terminal" in Spotlight.
To confirm the installation, type "git --version" into the terminal and press Enter. You should see the Git version number displayed.
These steps should help you install Git on your respective operating systems. Once you have installed Git, you can start using it by running Git commands in the command prompt or terminal. To confirm the installation, you can run the "git --version" command, which will display the version number of Git that you have installed.
Configuring Git
1. Set your name and email:
The first thing you should do after installing Git is to set your name and email address. This information will be used in the commit messages to identify who made the changes.
To set your name, open the command prompt or terminal and enter the following command:
git config --global user.name "Your Name"
Replace "Your Name" with your actual name.
To set your email address, enter the following command:
git config --global user.email "youremail@example.com"
Replace "youremail@example.com" with your actual email address.
2. Configure line endings:
Git can be configured to automatically convert line endings to the appropriate format for the operating system you are using. This can help prevent issues with files that have inconsistent line endings.
To configure line endings on Windows, enter the following command:
git config --global core.autocrlf true
On Linux or Mac, enter the following command:
git config --global core.autocrlf input
3. Set the default text editor:
When you make a commit, Git will open a text editor for you to enter a commit message. You can configure Git to use your preferred text editor.
To set the default text editor, enter the following command:
git config --global core.editor "code --wait"
This command sets VS Code as the default text editor for Git and includes the --wait flag, which ensures that Git waits for you to save and close the file before proceeding with the commit.
4. Configure colour output:
Git can be configured to display output in different colours to help differentiate between different types of information. This can be useful when working with complex Git commands.
To configure colour output, enter the following command:
git config --global color.ui true
5. Confirm your configuration:
To confirm your Git configuration, enter the following command:
git config --list
This will display a list of all the Git configuration settings that have been set on your system.
That's it! These are the basic configurations that you can make after installing Git. By setting your name and email address, configuring line endings, setting your default text editor, and configuring colour output, you can ensure that Git works as expected on your system.
Getting Help
Git provides several ways to get help using the command line interface (CLI). Here are a few ways to get quick help with Git commands:
git help: This command displays the Git manual, which contains information about all the Git commands and how to use them. To use this command, simply entergit helpfollowed by the name of the command you want help with. For example, to get help with thecommitcommand, entergit help commit.git <command> --help: This command displays help information for a specific Git command. To use this command, enter the Git command followed by the--helpoption. For example, to get help with thecommitcommand, entergit commit --help.man git-<command>: This command displays the manual page for a specific Git command. To use this command, enterman git-followed by the name of the command you want help with. For example, to get help with thecommitcommand, enterman git-commit.git <command> -h: This command displays a brief summary of a specific Git command's usage and options. To use this command, enter the Git command followed by the-hoption. For example, to get a summary of thecommitcommand's usage and options, entergit commit -h.git <command> --verbose: This command displays detailed information about a specific Git command's behavior. To use this command, enter the Git command followed by the--verboseoption. For example, to get detailed information about thecommitcommand's behavior, entergit commit --verbose.
These are just a few of the ways you can get help with Git commands using the CLI. By using these commands, you can quickly get the information you need to use Git effectively.
Git Cheat Sheet
Initializing a Git Repository
To initialize a Git repository, follow these steps:
Open your command prompt or terminal and navigate to the directory where you want to create the Git repository.
Once you are in the correct directory, enter the following command:
git initThis command initializes a new Git repository in the current directory.
After running the
git initcommand, Git creates a new directory named.gitin the current directory, which contains all the files needed to manage the repository.Initialized empty Git repository in /path/to/repo/.git/You can verify that the Git repository has been created by running the following command:
ls -aThis command displays all the files and directories in the current directory, including the newly created
.gitdirectory.. .. .gitFinally, you can add files to the Git repository by using the
git addcommand, followed by the name of the file you want to add. For example, if you want to add a file namedindex.html, enter the following command:git add index.htmlThis command adds the
index.htmlfile to the staging area, which is where Git tracks changes to files before committing them to the repository.
That's it! You have now successfully initialized a Git repository and added a file to it. You can continue to add files, make changes, and commit changes to the repository as needed.
Git Workflow
Git workflow refers to the process of using Git to manage changes to a project's codebase. Git workflow typically involves several steps, which include:
Create a new branch: When you start working on a new feature or bug fix, you should create a new branch in Git. This branch should be based on the latest version of the codebase, typically the
mainbranch.Make changes to the code: After creating a new branch, you can make changes to the codebase. These changes may include adding new features, fixing bugs, or making other modifications.
Commit changes: Once you have made changes to the codebase, you can use the
git addcommand to stage the changes, and then use thegit commitcommand to commit the changes to the branch. Each commit should be accompanied by a meaningful commit message that describes the changes made.Push changes to remote repository: After committing changes to the local branch, you can use the
git pushcommand to push the changes to the remote repository. This makes the changes available to other members of the team who are working on the same project.Create a pull request: If you are working on a team, you should create a pull request to merge your changes into the main branch. A pull request allows other members of the team to review the changes and provide feedback before merging the changes into the main branch.
Review and merge changes: After creating a pull request, other members of the team can review the changes and provide feedback. Once the changes have been reviewed and approved, they can be merged into the main branch using the
git mergecommand.Resolve conflicts: Sometimes, conflicts may arise when merging changes from one branch into another. These conflicts occur when two or more branches have made changes to the same file or line of code. You can use Git's built-in tools to resolve conflicts and ensure that the changes are merged correctly.
This Git workflow allows teams to collaborate on a project while keeping track of changes and ensuring that the codebase remains stable and functional. By following a consistent Git workflow, teams can work together efficiently and minimize the risk of introducing errors or conflicts into the codebase.
Staging Files
In Git, staging files refers to the process of selecting which files should be included in the next commit. When you make changes to a file in a Git repository, Git doesn't automatically include those changes in the next commit. Instead, you need to explicitly tell Git which changes should be included by staging the files.
To stage files in Git, you can use the git add command. The git add command is used to add changes to the staging area, which is where Git tracks changes to files before committing them to the repository.
To stage a single file, you can use the following command:
git add filename
This command stages the changes made to the filename file.
To stage all changes in the current directory and its subdirectories, you can use the following command:
git add .
This command stages all changes made to any files in the current directory and its subdirectories.
After you have staged the changes, you can use the git status command to see which files have been modified and which files have been staged. The output of the git status command will show you which files are currently in the staging area.
Once you have staged the changes you want to commit, you can use the git commit command to commit the changes to the repository. When you commit changes, you should include a meaningful commit message that describes the changes made.
By staging files before committing them, you can carefully control which changes are included in each commit, and you can ensure that the changes are organized logically and efficiently. This helps to keep the repository organized and easy to manage, even as it grows in size and complexity.
Committing Changes
In Git, committing changes refers to the process of permanently saving changes to the codebase in the repository. When you commit changes, you are creating a new version of the codebase that includes the changes you have made.
To commit changes in Git, you first need to stage the changes you want to include in the commit. This can be done using the git add command, as discussed previously. Once you have staged the changes, you can use the git commit command to create a new commit.
The basic syntax for the git commit command is as follows:
git commit -m "commit message"
The -m option is used to specify a commit message, which should describe the changes you have made. The commit message should be a brief but informative summary of the changes and should be written in the present tense.
For example, if you have added a new feature to the codebase, your commit message might look like this:
git commit -m "Add new feature"
If you have fixed a bug, your commit message might look like this:
git commit -m "Fix bug in login page"
When you commit changes, Git creates a new snapshot of the codebase that includes the changes you have made. Each commit is identified by a unique SHA-1 hash, which can be used to reference the commit later on.
By committing changes to the repository regularly, you can keep track of the history of the codebase and easily revert to earlier versions if necessary. This can help to ensure that the codebase remains stable and functional over time, even as new features and changes are added.
Commit Best Practices
Committing changes is a crucial part of using Git, and following best practices can help to keep your repository organized and easy to manage. Here are some best practices to consider when committing changes:
Keep commits small and focused: Each commit should represent a single, cohesive change to the codebase. This makes it easier to understand the history of the codebase, and to revert changes if necessary.
Write clear and informative commit messages: Each commit should have a brief but informative commit message that describes the changes made. The commit message should be written in the present tense and should focus on the "what" and "why" of the change, rather than the "how".
Review changes before committing: Before committing changes, it's a good idea to review the changes carefully to ensure that they are complete and correct.
Commit frequently: Committing changes frequently helps to keep the codebase organized and makes it easier to revert changes if necessary. However, you should still try to keep commits small and focused.
Use branches to organize changes: If you are working on multiple changes at the same time, it can be helpful to use branches to keep the changes organized. This makes it easier to manage and review changes before merging them into the main codebase.
Avoid committing temporary files or build artifacts: When committing changes, it's important to only include files that are necessary for the codebase to function. Temporary files or build artifacts should be excluded from the commit.
Use Git hooks to enforce commit standards: Git hooks can be used to enforce commit message standards or to run automated checks before committing changes. This can help to ensure that commits are high quality and meet the standards of the repository.
By following these best practices, you can help to ensure that your Git repository remains organized and easy to manage, even as it grows in size and complexity.
Removing Files
In Git, removing files can be done in two ways: deleting the file from the working directory and then staging the deletion, or using the git rm command to both remove the file and stage the deletion in one step.
Here are the steps to remove a file from a Git repository using the git rm command:
Open a terminal and navigate to the root directory of your Git repository.
Type
git rm <filename>to remove the file and stage the deletion. Replace<filename>with the name of the file you want to remove.Type
git statusto confirm that the file has been removed and staged for deletion.Type
git commit -m "Remove <filename>"to commit the change and add a commit message. Replace<filename>with the name of the file you removed.
If you want to remove a file from the repository but keep a copy in your local working directory, you can use the git rm --cached command instead of git rm. This will remove the file from the Git repository but leave it in your working directory.
Note that when you remove a file from a Git repository, it is removed from all previous commits as well. This means that if the file was previously committed, it will be removed from the entire commit history of the repository.
It's important to be careful when removing files from a Git repository, as once a file is removed, it can be difficult to recover. It's a good practice to always double-check which files you are removing and to keep backups of important files in a separate location.
Renaming Files
In Git, renaming files can be done using the git mv command, which is similar to the mv command in Unix-based operating systems. This command is used to move or rename files while also automatically staging the changes for the next commit.
Here are the steps to rename a file in a Git repository using the git mv command:
Open a terminal and navigate to the root directory of your Git repository.
Type
git mv <oldfilename> <newfilename>to rename the file. Replace<oldfilename>with the current name of the file, and<newfilename>with the new name for the file.Type
git statusto confirm that the file has been renamed and staged for the next commit.Type
git commit -m "Rename <oldfilename> to <newfilename>"to commit the change and add a commit message.
Alternatively, you can rename a file using the git rm and git add commands, but this method is less efficient since it requires two separate commands instead of a single git mv command.
When you rename a file in a Git repository, the change is recorded in the commit history and applied to all previous commits that include the old filename. This means that you can track the history of a file even if it has been renamed multiple times.
It's important to be consistent with file naming conventions in a Git repository, as renaming files frequently can make it difficult to track changes and maintain a clear history of the codebase.
Ignoring Files
In Git, ignoring files is done by creating a .gitignore file in the root directory of your Git repository. This file contains a list of file patterns that Git should ignore when tracking changes to your repository.
Here are the steps to ignore files in a Git repository using the .gitignore file:
Open a text editor and create a new file named
.gitignorein the root directory of your Git repository.In the
.gitignorefile, add a list of file patterns that you want Git to ignore. These patterns can include file extensions, folder names, and individual file names.Save the
.gitignorefile and close the text editor.Type
git statusto confirm that the files you specified in the.gitignorefile are being ignored by Git.
Here is an example .gitignore file that ignores all files with the .log file extension:
*.log
You can also use special characters in your file patterns to ignore more complex file patterns. For example, the * character matches any sequence of characters, and the ? character matches any single character.
It's important to note that the .gitignore file only affects files that have not already been added to your Git repository. If a file has already been tracked by Git, you will need to remove it from Git's tracking using the git rm command before it can be ignored.
Ignoring files in Git can be helpful for preventing sensitive information like API keys or passwords from being accidentally committed to your repository, or for ignoring build artifacts or temporary files that do not need to be tracked by Git.
Git Short Status
In Git, the git status command shows the current state of the repository, including changes that have been made to files and their status in relation to the repository. However, sometimes the output of git status can be overwhelming and include a lot of information that is not immediately relevant.
To get a more concise summary of the changes in your repository, you can use the git status --short command. This command shows a shorter and more focused output of the current state of the repository.
Here's an example of what the git status --short command might output:
M README.md
A newfile.txt
?? untracked_file.txt
In this example, git status --short shows three lines:
The first line (
MREADME.md) indicates that the fileREADME.mdhas been modified (M) but not yet staged for the next commit.The second line (
A newfile.txt) indicates that a new file callednewfile.txthas been added (A) and is staged for the next commit.The third line (
?? untracked_file.txt) indicates that a file calleduntracked_file.txtis present in the working directory but is not yet tracked by Git.
The git status --short command can help you quickly identify the files that have changed or have been added, and whether they are staged for the next commit. This can be useful for getting a quick overview of the current state of the repository and for keeping track of changes as you work on your project.
Viewing Staged and Unstaged Changes
In Git, you can use the git diff command to view the differences between the files in your working directory and the files in the staging area or the most recent commit. By default, git diff shows the differences between the working directory and the staging area.
To view the changes that have been staged for the next commit, you can use the git diff --staged command or git diff --cached command. These two commands are equivalent and show the differences between the staging area and the most recent commit.
Here's an example of what the git diff --staged command might output:
diff --git a/file1.txt b/file1.txt
index 8e3f45c..a3a6a0b 100644
--- a/file1.txt
+++ b/file1.txt
@@ -1,4 +1,4 @@
This is file 1.
-It contains some text.
+It contains some different text.
In this example, the git diff --staged command shows that the file file1.txt has been modified and staged for the next commit. The diff command output shows the old and new versions of the file, along with the specific lines that have been changed.
To view the changes that have not been staged, you can simply use the git diff command without any additional options. This will show the differences between the working directory and the staging area.
Here's an example of what the git diff command might output:
diff --git a/file2.txt b/file2.txt
index 83a9d88..1dc411a 100644
--- a/file2.txt
+++ b/file2.txt
@@ -1,4 +1,4 @@
This is file 2.
-It contains some text.
+It contains some different text.
In this example, the git diff command shows that the file file2.txt has been modified but not yet staged for the next commit. The diff command output is similar to the output of git diff --staged, but it shows the differences between the working directory and the staging area instead.
By using these git diff commands, you can view the changes that have been made to your files and determine which files are staged for the next commit and which ones still need to be staged. This can be useful for keeping track of your changes and making sure that you are committing to the right files at the right time.
Viewing History
In Git, you can view the history of your repository using the git log command. This command shows a list of commits in reverse chronological order, with the most recent commit listed first.
Here is an example of what the output of git log might look like this:
commit a7f76a8b95d7e7085bf5fd5d5c10fdeca5c310ac
Author: John Doe <johndoe@example.com>
Date: Mon Apr 5 15:47:21 2023 -0400
Added new feature
commit 8f18432d0e176cf0d64883d573c96a2f529702d9
Author: Jane Smith <jane@example.com>
Date: Fri Mar 26 09:30:15 2023 -0400
Fixed bug in login process
commit d8f156de7d23a80f2d7df84d8c70a7b551d6c1c7
Author: John Doe <johndoe@example.com>
Date: Tue Mar 23 14:12:09 2023 -0400
Updated homepage layout
In this example, the output of git log shows three commits, with the most recent commit listed first. Each commit includes a commit hash, the name and email of the author, the date and time of the commit, and a commit message that describes the changes made in that commit.
You can also use various options with the git log command to customize the output. For example, you can use the --oneline option to show a shorter version of the commit history, with each commit listed on a single line:
ea7f76a8 Added new feature
8f18432 Fixed bug in login process
d8f156d Updated homepage layout
Another useful option is --graph, which shows the commit history as a graph, with lines connecting related commits:
* a7f76a8 Added new feature
|\
| * 8f18432 Fixed bug in login process
* | d8f156d Updated homepage layout
By using git log and its various options, you can view the history of your repository and see how it has changed over time. This can be useful for understanding how your codebase has evolved and for tracking down bugs or issues that may have been introduced in previous commits.
Viewing a Commit
In Git, you can view the details of a specific commit using the git show command, followed by the commit hash of the commit you want to view.
Here is an example of how to use the git show command to view a commit:
$ git show a7f76a8
commit a7f76a8b95d7e7085bf5fd5d5c10fdeca5c310ac
Author: John Doe <johndoe@example.com>
Date: Mon Apr 5 15:47:21 2023 -0400
Added new feature
diff --git a/file.txt b/file.txt
index d34e51f..a1b2c3d 100644
--- a/file.txt
+++ b/file.txt
@@ -1,2 +1,3 @@
This is some text in file.txt.
Here is another line of text.
+This is the new feature!
In this example, the output of git show a7f76a8 shows the details of the commit with the hash a7f76a8. The output includes the commit hash, author name and email, commit date, and commit message. It also shows a diff of the changes made in the commit, which in this case is a new line of text added to the file.txt file.
By using git show, you can view the details of any commit in your repository and see exactly what changes were made in that commit. This can be useful for understanding the history of your codebase and for troubleshooting issues that may have been introduced in previous commits.
Restoring a File to an Earlier Version
If you have made changes to a file and want to restore it to an earlier version, you can use the git checkout command.
To restore a file to an earlier version, follow these steps:
Find the commit hash of the version of the file you want to restore to. You can use the
git logcommand to see a list of all the commits in your repository, along with their hash values.Use the
git checkoutcommand to restore the file to the earlier version. The syntax for this command is as follows:$ git checkout <commit_hash> <file_path>Replace
<commit_hash>with the hash value of the commit you want to restore to, and<file_path>with the path to the file you want to restore.For example, if you want to restore the
file.txtfile to the version from the commit with the hash valueabcdefg, you would run the following command:$ git checkout abcdefg file.txtThis will replace the current version of
file.txtwith the version from the specified commit.Once you have restored the file to the earlier version, you should commit the changes to save them to the repository. Use the
git addcommand to stage the changes, and thegit commitcommand to create a new commit:$ git add file.txt $ git commit -m "Restored file to earlier version"This will create a new commit that restores the file to the earlier version. You can use
git logto see the new commit in the history of your repository.
Note that restoring a file to an earlier version will overwrite any changes you have made to the file since that version. Be sure to make a backup copy of the current version of the file if you need to preserve those changes.
Filtering the History
Filtering the history of a Git repository can be useful when you need to find specific commits or information about them. Git provides several ways to filter the history of a repository, such as:
Filter by Author: You can use the
--authoroption with thegit logcommand to show only the commits made by a specific author. The syntax for this command is as follows:$ git log --author=<author_name>Replace
<author_name>with the name of the author whose commits you want to view. For example:$ git log --author=JohnDoeFilter by Date: You can use the
--sinceand--untiloptions with thegit logcommand to show only the commits made within a specific date range. The syntax for these commands is as follows:$ git log --since=<start_date> --until=<end_date>Replace
<start_date>and<end_date>with the dates in the formatYYYY-MM-DD. For example:$ git log --since=2022-01-01 --until=2022-12-31Filter by File: You can use the
-- <file_path>option with thegit logcommand to show only the commits that include changes to a specific file. The syntax for this command is as follows:git log -- <file_path>Replace
<file_path>with the path to the file you want to filter by. For example:$ git log -- file.txtFilter by Commit Message: You can use the
--grepoption with thegit logcommand to show only the commits that have a commit message that matches a specific pattern. The syntax for this command is as follows:$ git log --grep=<pattern>Replace
<pattern>with the pattern you want to match. For example:$ git log --grep="fixes #123"This will show only the commits that have a commit message containing the phrase "fixes #123".
These are just a few examples of how you can filter the history of a Git repository. You can combine these options and use other options provided by Git to further refine your search.
Formating the Log Output
Git log provides a lot of information about the history of a repository, but sometimes it can be overwhelming. Git allows you to format the log output to display only the information you need.
To format the log output, you can use the --format option followed by a format string. The format string contains placeholders for different information that you want to display.
Here are some examples of format strings:
- Display the hash, author, date, and subject of each commit:
git log --format='%H %an %ad %s'
- Display the hash, author, and message of each commit, with each commit separated by a blank line:
git log --format='%H %an%n%s%n'
- Display the hash, author, and message of the last three commits:
git log -3 --format='%H %an%n%s%n'
- Display the hash, author, and message of all commits since a specific date:
git log --since='2022-01-01' --format='%H %an%n%s%n'
- Display the hash, author, and message of all commits by a specific author:
git log --author='John Doe' --format='%H %an%n%s%n'
- Display the hash, author, and message of all commits that added or removed a specific file:
git log --format='%H %an%n%s%n' --follow path/to/file
- Display the hash, author, and message of all commits that introduced a specific string in the commit message:
git log --grep='search string' --format='%H %an%n%s%n'
These are just a few examples of how you can format the log output. The --format option is very flexible and allows you to display any information that is available in the log.
Viewing a Commit
To view the details of a particular commit, you can use the git show command followed by the hash of the commit. For example, to view the details of the latest commit, you can run:
git show HEAD
This will display the commit message, the author, the date and time of the commit, and the changes made in that commit. You can also specify a specific commit hash to view the details of any particular commit. For example, to view the details of the commit with hash a1b2c3, you can run:
git show a1b2c3
The git show command is useful when you want to see the specific changes made in a commit. It displays the changes made to each file, along with the line numbers that were added or removed.
If you only want to see the commit message and the author of a commit, you can use the git log command with the --oneline option. For example, to view the last three commits in a compact format, you can run:
git log -3 --oneline
This will display the hash and the first line of the commit message for each of the last three commits.
You can also view the commits that modified a specific file by running:
git log --follow path/to/file
This will show a list of all the commits that changed the specified file, along with the commit message and the author information.
Checking out a Commit
To check out a specific commit in Git, you can use the git checkout command followed by the hash of the commit. For example, to check out the commit with hash a1b2c3, you can run:
git checkout a1b2c3
When you check out a commit, you are switching your working directory to match the state of the repository at the time of that commit. This means that any changes you make after checking out a commit will not affect the contents of that commit.
If you want to make changes based on a previous commit, you can create a new branch based on that commit. For example, to create a new branch called my-branch based on the commit with hash a1b2c3, you can run:
git checkout -b my-branch a1b2c3
This will create a new branch starting from the specified commit, and switch your working directory to that branch.
You can also check out a specific file or directory from a previous commit using the same git checkout command. For example, to check out the file path/to/file.txt from the commit with hash a1b2c3, you can run:
git checkout a1b2c3 path/to/file.txt
This will replace the contents of the file in your working directory with the contents of the file at the time of that commit.
Note that checking out a previous commit will detach your HEAD from any branch, which means that any changes you make will not be associated with a branch until you create a new branch or switch back to an existing one.
Finding Contributors using Shortlog
You can use the git shortlog command to generate a summary of all commits in the repository grouped by author. This can be useful for identifying the contributors to a project.
To use git shortlog, simply run the following command in your terminal:
git shortlog
This will display a list of all contributors to the repository, sorted by the number of commits they have made. Each contributor's name will be followed by the number of commits they have made, like this:
John Smith (42):
Added new feature X
Fixed bug Y
...
Jane Doe (16):
Refactored code
Improved performance
...
You can also use the -s option to display only the number of commits per author, without showing the commit messages:
git shortlog -s
This will display a list of contributors and the number of commits they have made, like this:
42 John Smith
16 Jane Doe
3 Bob Johnson
1 Alice Lee
Finally, you can use the -n option to sort the contributors by the number of commits in descending order:
git shortlog -sn
This will display a list of contributors sorted by the number of commits, like this:
42 John Smith
16 Jane Doe
3 Bob Johnson
1 Alice Lee
Using git shortlog can be a quick and easy way to identify the contributors to a project and to get an idea of who has been most active in contributing to the repository.
Restoring a Deleted File
If you have accidentally deleted a file or directory from your Git repository, you can still recover it using Git. Here's how to restore a deleted file using Git:
First, make sure that you have committed any changes you have made to your repository, as restoring a file will overwrite any uncommitted changes.
Use the
git logcommand to find the commit that deleted the file. This will show a list of all the commits in the repository, with the most recent commits at the top:
git log
Look for the commit that deleted the file. It should have a message that says "delete" or "remove" followed by the path to the file.
Once you have found the commit that deleted the file, copy its SHA-1 hash.
Use the
git checkoutcommand with the SHA-1 hash and the path to the file to restore the file:
git checkout <commit-hash> -- <file-path>
For example, if the SHA-1 hash of the commit that deleted the file is abc123 and the file was located in a directory called src with the name app.js, you would run the following command to restore the file:
git checkout abc123 -- src/app.js
After running this command, the deleted file will be restored to the repository. You can then commit the changes to save the file to the repository.
If you want to restore a deleted directory, you can follow the same process but use the git checkout command with the path to the directory instead of the file. Note that restoring a directory will restore all the files and subdirectories in the directory as well.
Tagging
In Git, a tag is a named reference to a specific commit in the repository's history. It is typically used to mark significant releases or milestones in the project's development.
There are two types of tags in Git: lightweight tags and annotated tags.
- Lightweight Tags: A lightweight tag is simply a name that points to a specific commit in the repository's history. It is created using the
git tagcommand followed by the tag name and the commit hash:
git tag v1.0.0 7c12f8a
- Annotated Tags: An annotated tag, on the other hand, is a full object in Git. It includes a tagger name and email, a date, a message, and a reference to a specific commit. Annotated tags are created using the
-aoption with thegit tagcommand:
git tag -a v1.0.0 -m "Release version 1.0.0" 7c12f8a
Once you have created a tag, you can push it to a remote repository using the git push command:
git push origin v1.0.0
To list all the tags in the repository, you can use the git tag command:
git tag
You can also use the git show command to view the details of a specific tag:
git show v1.0.0
Tags are useful for marking significant points in a project's history, such as releases or milestones. They can also be used to reference specific commits in the repository's history.
Branching
What are Branches
In Git, a branch is a pointer to a specific commit in the repository's history. It is essentially a way to work on multiple features or versions of a project simultaneously without affecting the main codebase.
When you create a new branch, you are essentially creating a copy of the current codebase at that point in time. You can then make changes to that branch without affecting the original codebase or any other branches.
To create a new branch in Git, you can use the git branch command followed by the branch name:
git branch my-feature
This will create a new branch called my-feature that points to the same commit as the current branch.
To switch to the new branch, you can use the git checkout command followed by the branch name:
git checkout my-feature
This will switch your working directory to the new branch, and any changes you make from this point forward will be made on the my-feature branch.
Once you have made changes on a branch and are ready to merge them back into the main codebase, you can use the git merge command:
git merge my-feature
This will merge the changes from the my-feature branch into the current branch (usually the main branch).
Branches are a powerful tool in Git that allow you to work on multiple features or versions of a project simultaneously, without affecting the main codebase or any other branches. They are essential for collaborative development, as they allow multiple developers to work on different parts of the codebase at the same time.
Two Types of Merges
In Git, there are two main types of merges: fast-forward merges and three-way merges.
A fast-forward merge occurs when the commit that you are trying to merge can be reached by moving the branch pointer forward in a straight line. This type of merge is possible when there have been no changes made to the branch that you are trying to merge into since you created the branch. In this case, Git simply moves the branch pointer forward to point to the commit you are merging, and the merge is complete.
A three-way merge, on the other hand, is required when there have been changes made to both branches that you are trying to merge. In this case, Git creates a new commit that combines the changes from both branches. Git uses the commit history of both branches to determine which changes should be included in the merge commit.
To perform a merge in Git, you can use the git merge command followed by the name of the branch that you want to merge. For example, to merge the my-feature branch into the main branch, you would run the following command:
git merge my-feature
If Git determines that a fast-forward merge is possible, it will perform the merge automatically. If a three-way merge is required, Git will prompt you to resolve any conflicts that arise during the merge process.
Merging is a powerful feature in Git that allows you to combine changes from multiple branches into a single codebase. By understanding the two types of merges and how they work, you can make the most of Git's merging capabilities and collaborate more effectively with your team.
Resolving Merge Conflict
Merge conflicts occur when Git is unable to automatically merge changes from two different branches. This happens when two branches have made conflicting changes to the same file or the same lines of code within a file.
When a merge conflict occurs, Git will pause the merge process and ask you to resolve the conflicts manually. You will need to open the files with conflicts and decide which changes to keep and which to discard.
To resolve a merge conflict, you should follow these general steps:
Identify the conflicted files: Git will indicate which files have conflicts by marking them as "unmerged" in the output of
git status.Open the conflicted files: You should open the files in a text editor and look for the conflict markers that Git has inserted into the file. These markers look like
<<<<<<<,=======, and>>>>>>>.Edit the files: You should edit the file to remove the conflict markers and make the necessary changes to resolve the conflict. You can choose to keep one version of the code, or you can modify it to incorporate changes from both branches.
Save the files: Once you have made your changes, save the file and exit the editor.
Add and commit the changes: After you have resolved all the conflicts, add the changed files using
git addand commit the changes usinggit commit. Git will automatically create a merge commit that incorporates the changes from both branches.
It's important to remember that merge conflicts are a natural part of the software development process, especially when multiple developers are working on the same codebase. By understanding how to resolve merge conflicts in Git, you can collaborate more effectively with your team and avoid potential issues down the line.
Undoing Faulty Merge
Undoing a merge that went wrong can be a bit tricky, but Git provides a few ways to do it. Here are two ways to undo a faulty merge:
Undo the merge commit: If you haven't pushed the merge commit yet, you can simply undo the merge by resetting the branch to the commit before the merge using
git reset --hard <commit before merge>. This will completely remove the merge commit and any changes that were made during the merge. However, be aware that this will also remove any changes that were made after the merge commit, so make sure to back them up before doing this.Revert the merge commit: If you have already pushed the merge commit, the safest way to undo it is to create a new commit that undoes the changes made during the merge. You can do this using the
git revertcommand followed by the commit hash of the merge commit. This will create a new commit that reverses the changes made during the merge, but keeps the merge commit itself in the history. This is a safer option as it preserves the commit history, but may result in some additional merge conflicts that need to be resolved.
It's important to note that both of these methods should be used with caution and only when necessary. Undoing a merge can have unintended consequences and should be done with careful consideration. If you're unsure about how to proceed, it's always a good idea to consult with your team or a Git expert before making any changes.
Rebasing
Rebasing is a Git feature that allows you to move the base of a branch to a new commit. This can be useful in situations where you want to update your branch with changes from another branch but don't want to create a merge commit.
The process of rebasing involves taking the changes from a branch and replaying them on top of another branch. This is done by creating new commits that apply the changes from the original branch but with a new base commit.
Here are the steps to rebase a branch:
Switch to the branch that you want to rebase: Use the
git checkoutcommand to switch to the branch that you want to rebase. For example, if you want to rebase thefeaturebranch, rungit checkout feature.Choose the base branch: Decide which branch you want to use as the new base for your branch. This will usually be the branch that you want to update your branch with.
Start the rebase: Use the
git rebasecommand followed by the name of the base branch to start the rebase. For example, if you want to rebase thefeaturebranch onto themasterbranch, rungit rebase master.Resolve conflicts: If there are any conflicts during the rebase, Git will pause the rebase process and prompt you to resolve the conflicts manually. Follow the same steps as resolving merge conflicts as described earlier in this article.
Continue the rebase: Once you have resolved any conflicts, use the
git rebase --continuecommand to continue the rebase process.Push the changes: Once the rebase is complete, you will need to push the changes to the remote repository using
git push.
It's important to note that rebasing rewrites the Git history of the rebased branch. This means that if you have already pushed the branch to a remote repository, other users who have cloned the repository will need to perform a force push to update their local copies of the branch. Therefore, it's recommended to use rebasing only for private or personal branches, and avoid rebasing branches that are shared with others.
Cherry-Pick
Cherry picking is a Git feature that allows you to select specific commits from one branch and apply them to another branch. This can be useful in situations where you want to apply a specific change or set of changes from one branch to another, without merging the entire branch.
Here are the steps to cherry-pick a commit:
Identify the commit: Use the
git logcommand to identify the commit that you want to cherry-pick. Take note of the commit hash, which is a unique identifier for the commit.Create a new branch: Create a new branch from the branch that you want to apply the cherry-picked commit to. For example, if you want to apply the commit to the
masterbranch, rungit checkout masterfollowed bygit branch new-branch.Cherry-pick the commit: Use the
git cherry-pickcommand followed by the commit hash to apply the commit to the new branch. For example, if the commit hash is123456, rungit cherry-pick 123456.Resolve conflicts: If there are any conflicts during the cherry-pick, Git will pause the cherry-pick process and prompt you to resolve the conflicts manually. Follow the same steps as resolving merge conflicts as described earlier in this article.
Commit the changes: Once you have resolved any conflicts, use the
git commitcommand to commit the changes to the new branch.Push the changes: Once you have committed the changes, push the new branch to the remote repository using
git push.
It's important to note that cherry picking creates a new commit with a different commit hash from the original commit. This means that the commit message, author, and other metadata will be different. Additionally, cherry picking can result in conflicts if the changes from the cherry-picked commit conflict with changes in the target branch.
Therefore, cherry picking should be used with caution, and it's recommended to only cherry-pick small and specific changes, and avoid cherry-picking large or complex changes.
GitHub Collaboration
GitHub is a popular platform for collaborating on code projects with teams or the open-source community. Here's an example of how GitHub can be used for collaboration:
Create a Repository: The first step is to create a repository on GitHub. This can be done by clicking the "New repository" button on the GitHub homepage, or by using the
git initcommand to create a local repository and then pushing it to GitHub.Add Collaborators: Once the repository is created, you can add collaborators who will have access to the repository. Collaborators can be added under the "Settings" tab of the repository.
Clone the Repository: Collaborators can then clone the repository to their local machine using the
git clonecommand. This creates a copy of the repository on their local machine, which they can work on.Make Changes: Collaborators can make changes to the code and commit them to their local repository using the
git commitcommand.Push Changes: Once changes have been committed, they can be pushed to the GitHub repository using the
git pushcommand.Review Changes: Other collaborators can review the changes made by their teammates by pulling the changes using the
git pullcommand. This updates their local repository with the latest changes made by their teammates.Resolve Conflicts: If there are any conflicts between the changes made by different collaborators, they can be resolved using the methods described earlier in this article, such as merging or rebasing.
Open Pull Requests: If a collaborator wants to propose changes to the main repository, they can open a pull request. This allows the other collaborators to review the proposed changes and provide feedback before they are merged into the main branch.
Git Push
git push is a Git command that is used to upload local repository content to a remote repository. When you make changes to files in your local repository, git push is used to upload those changes to the remote repository, allowing you to share your changes with others who are collaborating on the same project.
The basic syntax for git push is:
git push <remote> <branch>
<remote>refers to the name of the remote repository, such as "origin".<branch>refers to the name of the branch you want to push to the remote repository, such as "main" or "master".
For example, if you want to push changes in the "main" branch to the "origin" remote repository, you can use the following command:
git push origin main
If you are pushing changes to a branch for the first time, you will need to use the -u flag to set the upstream branch. This tells Git which branch to push to by default, so you can simply use git push in the future without specifying the remote and branch.
git push -u origin main
It's important to note that git push only uploads changes to the remote repository that have been committed to your local repository using the git commit command. If you have made changes to files but have not yet committed them, they will not be uploaded to the remote repository.
If you are collaborating on a project with others, it's important to communicate with them before pushing changes to the remote repository to avoid conflicts and ensure that everyone is on the same page.
Git Pull
git pull is a Git command that is used to update the local repository with changes from a remote repository. When you use git pull, Git fetches the changes from the remote repository and merges them into the local repository. This ensures that your local repository is up-to-date with the latest changes from the remote repository.
The basic syntax for git pull is:
git pull <remote> <branch>
<remote>refers to the name of the remote repository, such as "origin".<branch>refers to the name of the branch you want to pull from the remote repository, such as "main" or "master".
For example, if you want to pull changes in the "main" branch from the "origin" remote repository, you can use the following command:
git pull origin main
When you use git pull, Git will automatically attempt to merge the changes from the remote repository into your local repository. If there are conflicts between the changes in the remote repository and the changes in your local repository, Git will prompt you to resolve the conflicts before the merge can be completed.
If you want to avoid merging and simply overwrite your local repository with the changes from the remote repository, you can use the --force or -f flag:
git pull --force origin main
However, it's important to use caution when using the --force flag, as it can overwrite changes in your local repository that you may want to keep.
If you are collaborating on a project with others, it's important to communicate with them before pulling changes from the remote repository to avoid conflicts and ensure that everyone is on the same page.
Conclusion
Mastering Git and GitHub is essential for any developer looking to collaborate on projects, manage their codebase efficiently, and improve their workflow. Whether you're a beginner or an experienced developer, understanding Git and GitHub is a valuable skill that can save you time and reduce the risk of errors in your code. By following best practices, including creating meaningful commit messages, using branches effectively, and collaborating with others, you can take your development skills to the next level and produce high-quality, reliable code. Happy coding!